Are you curious about exploring the Debian operating system but hesitant to make permanent changes to your computer? Fear not! In this tutorial, we’ll walk you through the steps to install Debian OS on Windows 11 using VirtualBox, a powerful virtualization tool.
Introduction:
Debian, a versatile and stable Linux distribution, offers a wide range of applications and functionalities suitable for various projects and purposes. Whether you’re a student, a professional, or simply an enthusiast, Debian provides an excellent platform for exploration and experimentation.
Step 1: Download Debian ISO File
The first step is to download the Debian ISO file from the official website. Navigate to the Debian website and locate the download section. Choose the appropriate version (32-bit or 64-bit) depending on your computer’s architecture.
Step 2: Install VirtualBox
If you haven’t already, download and install VirtualBox from the official website. Select the version compatible with your operating system (Windows, macOS, or Linux) and follow the installation instructions.
Step 3: Set Up Virtual Machine
- Open VirtualBox and click on “New” to create a new virtual machine.
- Name your virtual machine (e.g., Debian OS) and choose the location for its installation.
- Select the operating system type as Linux and version as Debian.
- Choose the downloaded Debian ISO file as the bootable medium.
- Allocate sufficient RAM and processors for optimal performance.
- Create a virtual hard disk with adequate storage space (e.g., 20 GB).
- Configure additional settings as needed, such as enabling I/O APIC and nested paging.
Step 4: Start the Installation Process
- Before starting the virtual machine, ensure that the necessary settings are configured correctly.
- Click on “Start” to initiate the virtual machine.
- Follow the on-screen prompts to begin the Debian installation process.
- Select your preferred language, keyboard layout, and other installation options.
- Complete the installation wizard and wait for the process to finish.
Step 5: Explore Debian OS
Once the installation is complete, you can explore Debian OS within the virtual machine environment. Familiarize yourself with its features, applications, and utilities. Whether you’re testing it out for educational purposes or for a specific project, Debian offers a stable and reliable platform for your needs.
Troubleshooting Tips:
- If you encounter any issues during the installation process, ensure that the virtual machine settings are configured correctly.
- Enable options such as nested paging and I/O APIC for better performance.
- If the installation fails or encounters errors, double-check the configuration settings and try again.
Conclusion:
Installing Debian OS on Windows 11 using VirtualBox provides a safe and convenient way to explore a different operating system without disrupting your existing setup. Whether you’re a seasoned Linux user or a newcomer, virtualization technology offers a flexible environment for experimentation and learning.
So why wait? Dive into the world of Debian OS today and unlock new possibilities for your computing journey!
That concludes our tutorial. If you found this guide helpful, don’t forget to like and subscribe to our channel for more tech tips and tutorials. Happy virtualizing!

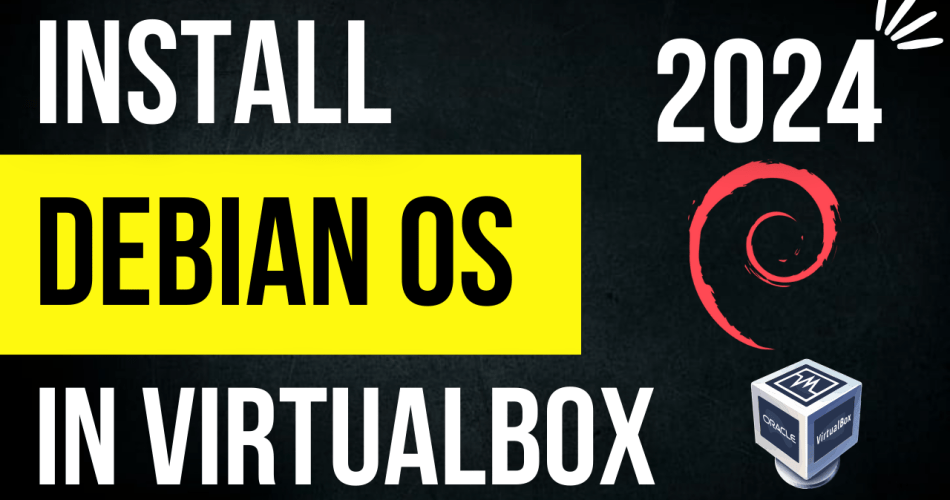
HnUrqwQxGR