This article is about how you can install and run Windows 10 on your Windows 11 computer using a virtual machine. We are going to be using the VirtualBox program to run the windows. So, let’s get started:
1. Download and Install VirtualBox on your computer
This is the download page of VirtualBox: https://www.virtualbox.org/wiki/Downloads
You can install it for your operating system Windows, Mac, or Linux.
2. Download Windows 10 as ISO file
Go to the official Microsoft Website and download the windows tool. After installing the tool you have to make sure to create the installation media for another PC and not upgrade the current PC. Make sure to accept all the terms and licenses and continue as in the photo below:
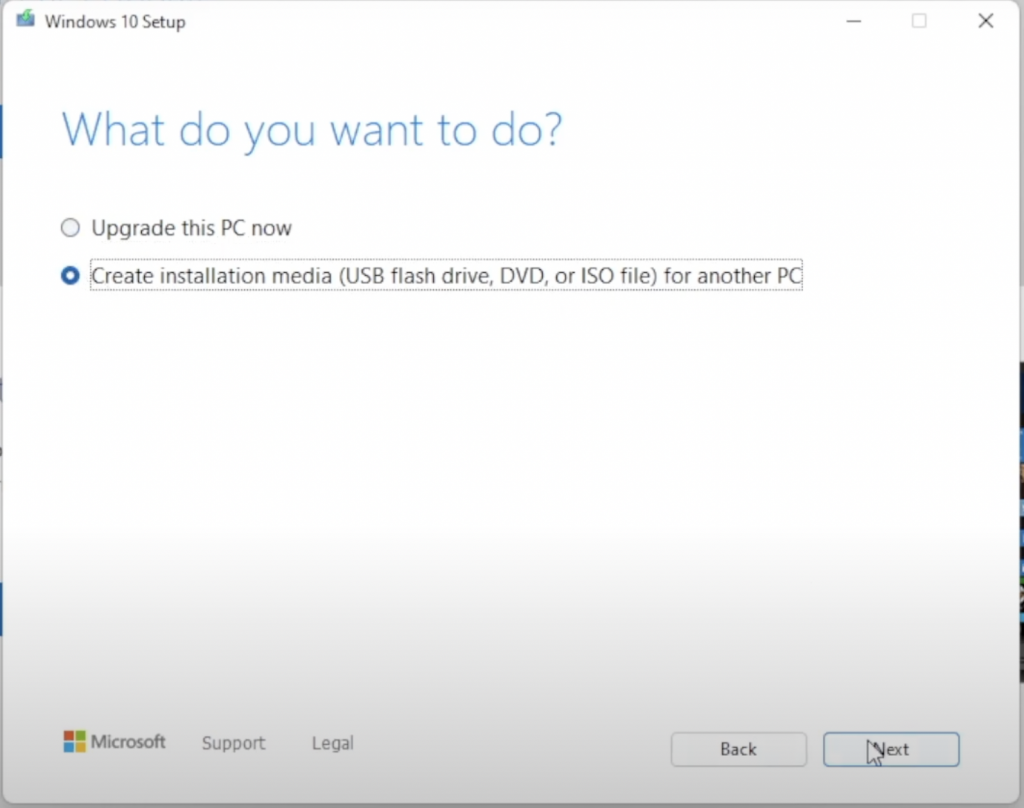
Then it will immediately start to download to your computer as a windows.iso file, save it somewhere and you are good to go.
3. Setup windows virtual machine in VirtualBox
Open VirtualBox program and create and virtual machine by clicking the new button.
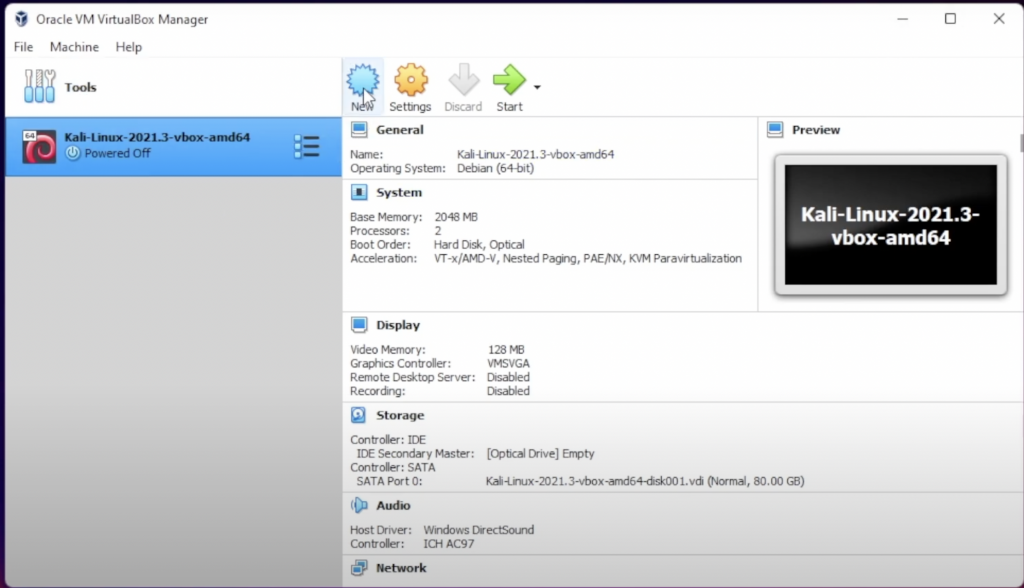
Put a name for your machine and make sure to choose Microsoft windows as the type and windows 10 64-bit as the version.
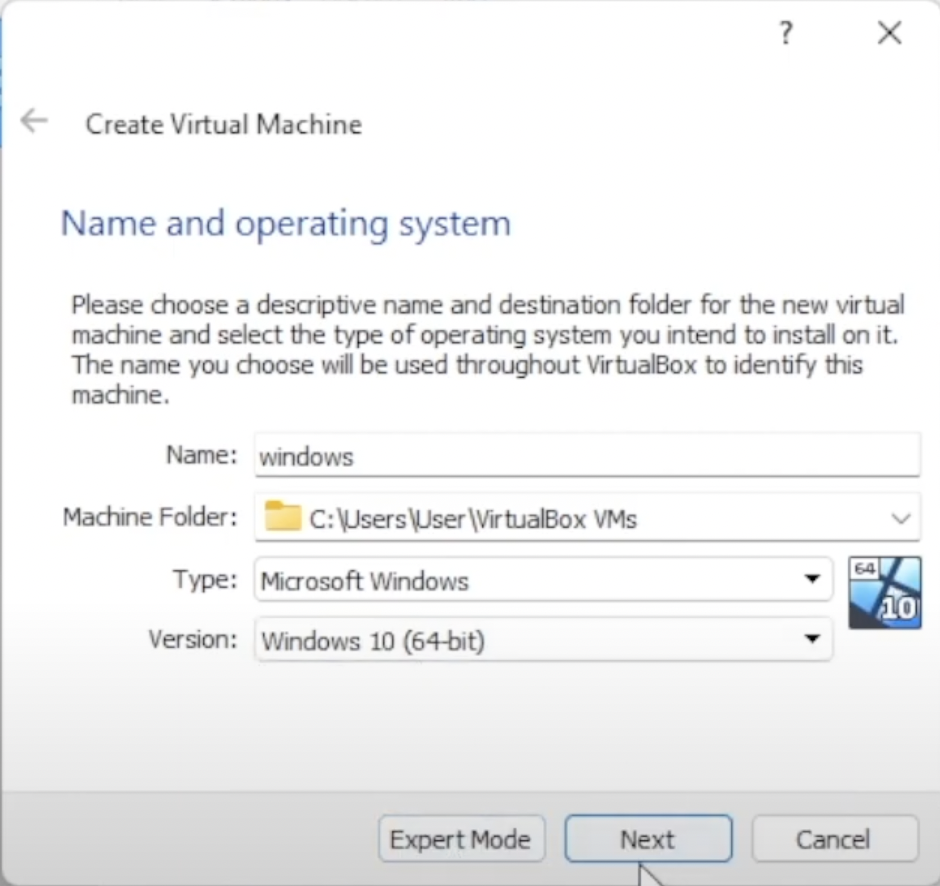
Choose the memory size or how much RAM you want to use for your machine:
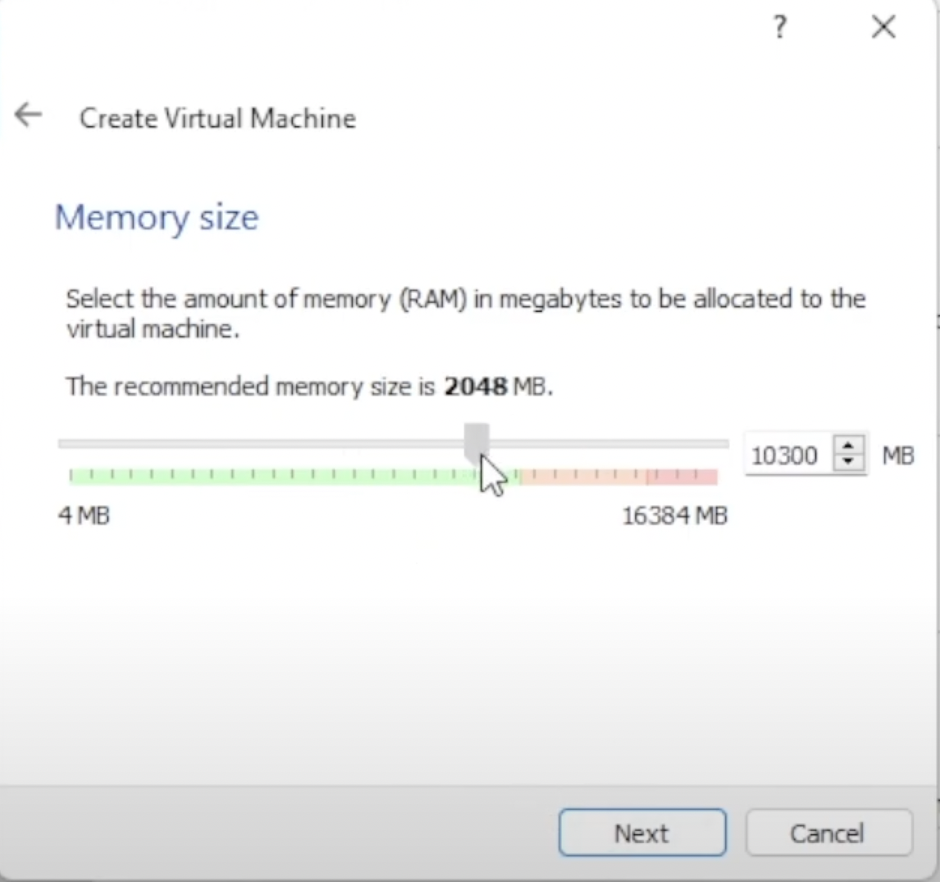
In the next step make sure to check the create a virtual disk now option:
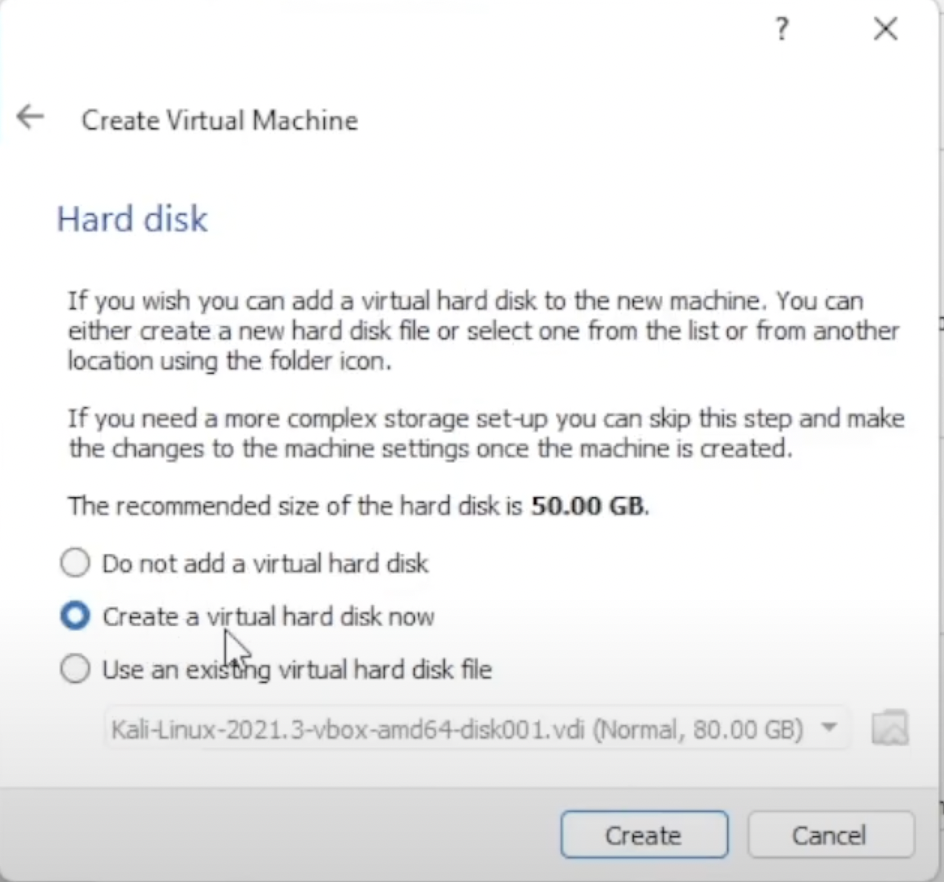
Then in the final step choose how much storage you want for your virtual machine. Make sure to choose up to 20 gigabytes.
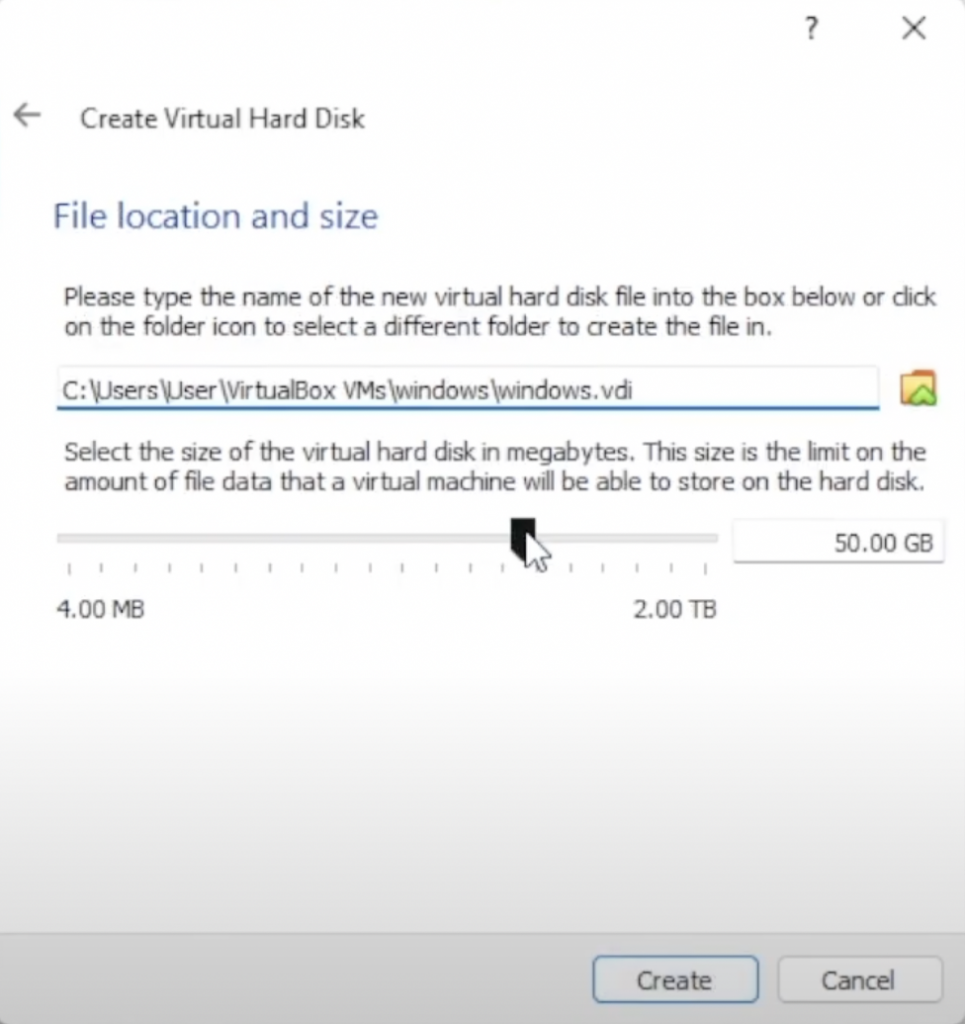
Then after this step, the virtual machine for your operating system will be created.
4. Edit the virtual machine settings
Before starting our machine we have to set up a few more settings for the machine. So, go to the settings of the machine and first go to the system settings. In this section, you can increase the number of CPUs you want to use. I recommend using up to 3 CPUs for a smoother experience.
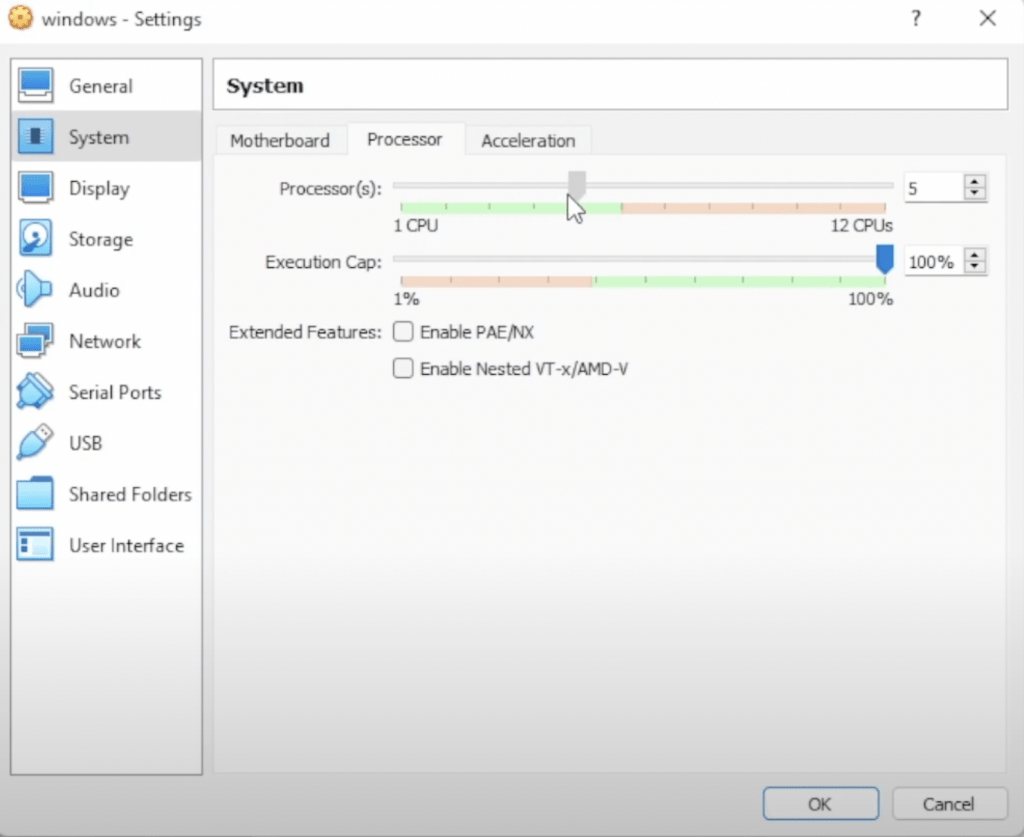
After that, you have to go to the Storage tab in the settings. Here you have to put your installation media that we downloaded before. To do this you have to first click on the “empty button” and then click on the small disc icon. Then you have to choose the disc file which is the windows.iso file that we did download before.
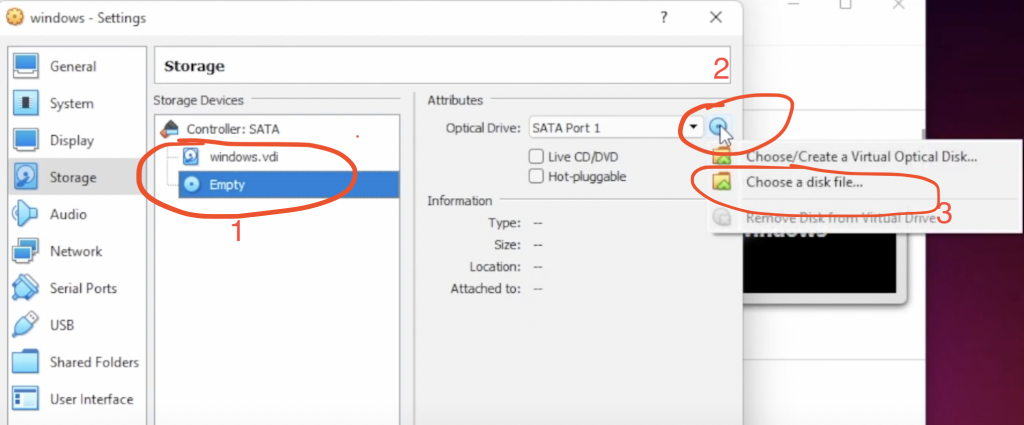
5. Run the windows 10 installation
Finally, we can start the virtual machine just by pressing the start button. Now we have to go through all the steps of installing windows as we usually do on a normal computer.
Choose which version of Windows 10 you want and if it asks you for the product key you can skip that part. The machine will restart a few times during the installation.
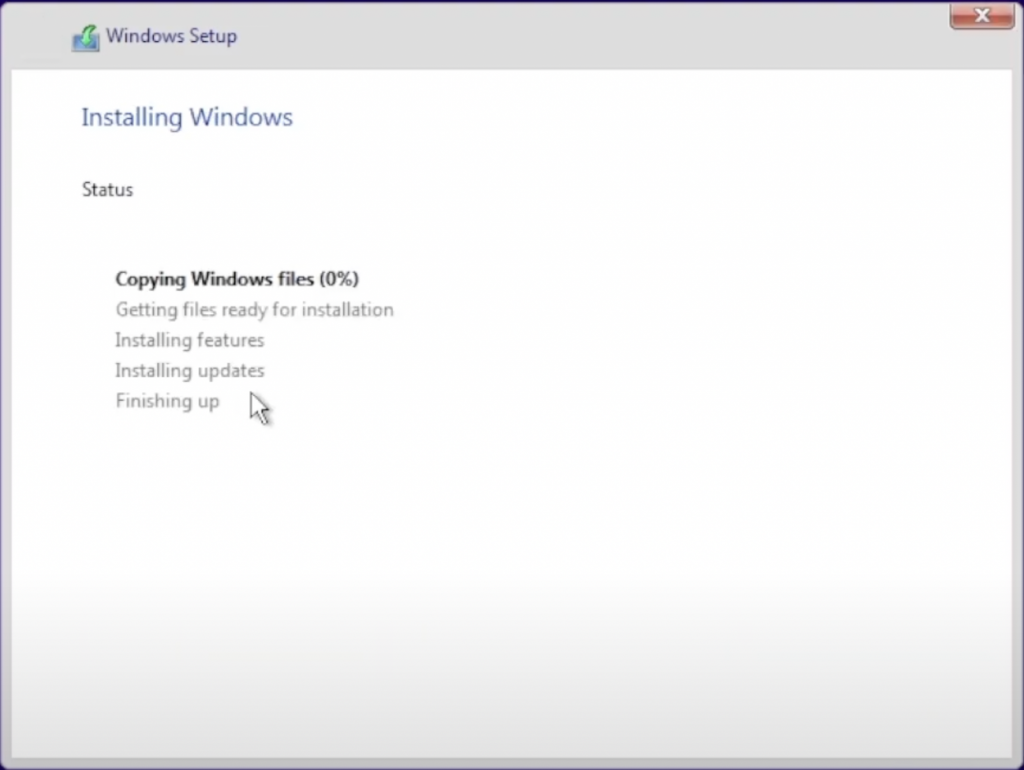
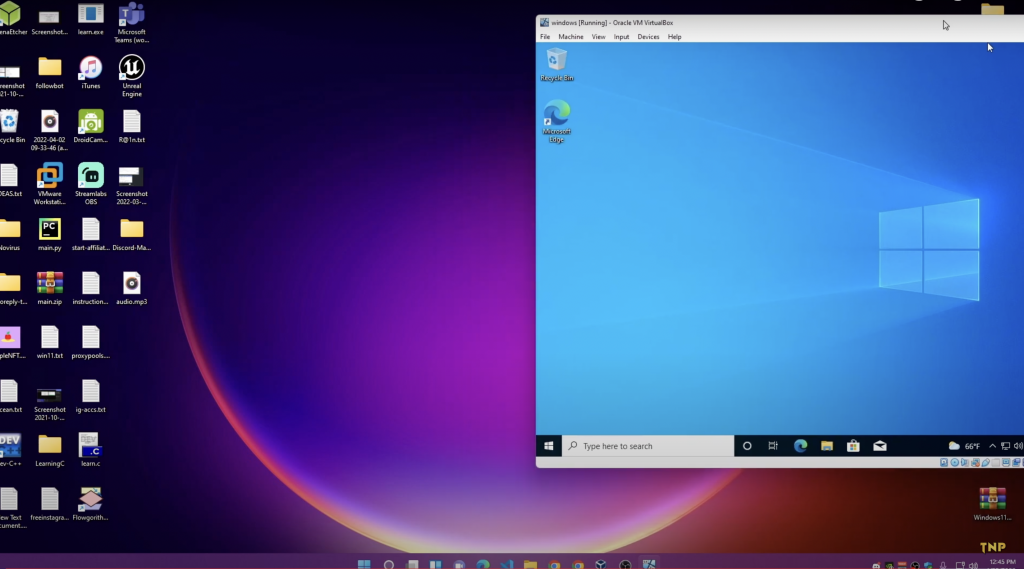
Ok, this was how you can install Windows 10 in VirtualBox step by step if you have any problems during this process you can also follow my video on youtube: https://www.youtube.com/watch?v=sBzL_zoYt6o
Thank you.


Itís hard to come by well-informed people in this particular subject, however, you seem like you know what youíre talking about! Thanks